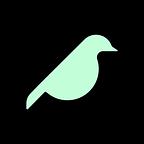Baker Academy: How To Set Up A Wallet - BNB Chain Edition
Continue learning about how to operate in the DeFi ecosystem with this easy step-by-step guide
Setting up and using a crypto wallet is easy, even though sometimes it might not look like it.
First, you need to know that there are multiple wallets available, you’re going to have to pick one that suits your needs the most (or you can have all of them, we don’t judge; the same seed phrase can be used simultaneously on multiple wallets).
This is gonna take a while, so let’s not make it longer.
Wallets for different devices
Desktop:
For desktop, we strongly recommend using MetaMask, and today’s step-by-step guide for desktops is going to be based on it.
Mobile:
For mobile, you got multiple choices, here are our favorites based on your OS.
Android: Trust Wallet iOS: SafePal
Trust Wallet currently does not have an integrated browser with the iOS version, therefore you won’t be able to access applications from your phone, hence why we recommend different wallets based on your phone’s OS.
Step-by-Step Guide
1) Go to the MetaMask website and click on “Download Now”
Always make sure that you’re downloading your wallets from the real source. Psyching websites are known to pay for Google ads and use other malicious ways to persuade you into downloading a fake wallet.
The only URL of MetaMask is https://metamask.io/.
2) Click on “Install MetaMask for browser”
3) Click on “Add to browser”
Once installed it will take you to the page below, if it doesn’t simply click on the extension icon and it will redirect you.
4) Click on “Get Started”
5) Click on “Create a Wallet”
6) Choose a password
The password is solely browser-only protection, it does not have any effect on on-chain security.
7) Write the seed phrase on the screen on a piece of paper
It is very important that you write your seed phrase on a piece of paper and don’t save it on your computer. The seed phrase is the only thing one needs to access your wallet, keep it safe.
8) Confirm your seed phrase
This step was introduced in order to promote the idea of backing up your seed phrase.
9) Congratulations, you now have your own external cryptocurrency wallet!
We are not done yet, so keep scrolling.
We now have to connect to BNB Chain
Unfortunately as of now MetaMask does not offer native integration for BNBChain, so we will have to take a way that’s a tiny bit technical, but don’t worry, it just looks hard, it’s actually simple.
10) Click on your wallet and click on the rectangle at top where it says “Ethereum Mainnet”
11) Click on “Custom RPC” at the bottom of the list
12) Input the Avalanche settings
Just copy-paste the ones below.
- Network name: Smart Chain
- New RPC URL: https://bsc-dataseed.binance.org/
- ChainID: 56
- Symbol: BNB
- Block Explorer URL: https://bscscan.com
13) That’s it, you’re done!
You should now be connected to Binance Smart Chain via your own external wallet!
Here are a few things to remember:
- The tokens on BNBChain are BEP-20, so if you want to withdraw tokens to your wallet via an exchange, make sure you withdraw them as BEP-20.
- Every transaction on BNBChain uses BNB as fees for the validators, the same way Ethereum takes ETH. Don’t worry, it’s cheap.
- Sometimes your tokens might not appear in your wallet, that’s because MetaMask did not detect them automatically. If that happens to you, just click on “Add Token” -> “Custom Token” and from here input the smart contract address of the token in the “Token Contract Address” tab. MetaMask should automatically pick the symbol and decimals. After that click “Next” -> “Add Tokens” and you’re done!
- Sometimes your BNB might appear as “ETH” in your MetaMask wallet and MetaMask might calculate the fees in dollars based on Ethereum’s price. This is just a slight compatibility issue because BSC is not natively integrated on MetaMask. Don’t worry, you’re spending BNB not ETH.
That’s about it, good luck!
Join Baker Finance 🦅
- Website: Coming soon
- Twitter: twitter.com/BakerDeFi
- Discord: discord.gg/JkubMjcgdB
- Telegram: http://t.me/BakerFinance
- Telegram announcements: t.me/BakerFinance_Announcements
- Gitbook: Coming soon